Introduction:
Is your computer dragging its feet? Slow performance can be a real productivity killer, but fear not – there are steps you can take to diagnose and fix the issue. In this blog post, we'll explore some expert troubleshooting tips to help you identify the root cause of your slow computer and get it back up to speed.
- Check for Resource-Hungry Programs:
- Open Task Manager (Ctrl + Shift + Esc on Windows, Cmd + Option + Esc on macOS) to identify any programs or processes consuming a significant amount of CPU, memory, or disk resources. Close unnecessary applications to free up system resources.
- Scan for Malware and Viruses:
- Malware infections can bog down your computer's performance. Run a full system scan with reputable antivirus software to detect and remove any malicious software that may be lurking on your system.
- Clean Up Your Hard Drive:
- A cluttered hard drive can slow down your computer's performance. Use disk cleanup tools (such as Disk Cleanup on Windows or Disk Utility on macOS) to remove temporary files, cache files, and other unnecessary data.
- Disable Startup Programs:
- Too many programs launching at startup can significantly slow down your computer's boot time. Disable unnecessary startup programs using Task Manager (Windows) or System Preferences (macOS) to speed up the boot process.
- Update Device Drivers:
- Outdated or corrupted device drivers can cause performance issues. Use Device Manager (Windows) or System Preferences (macOS) to check for and install updates for your hardware drivers.
- Increase RAM (Memory):
- Insufficient RAM can bottleneck your computer's performance, especially when running multiple applications simultaneously. Consider upgrading your RAM if your computer is frequently running out of memory.
- Optimize Your Web Browser:
- Web browsers can become sluggish due to excessive cache, cookies, and extensions. Clear your browser's cache and cookies regularly, and consider disabling or removing unnecessary browser extensions to improve performance.
- Defragment Your Hard Drive (Windows Only):
- Over time, files on your hard drive can become fragmented, leading to slower read and write speeds. Use the built-in Disk Defragmenter tool on Windows to defragment your hard drive and optimize performance.
- Check for Operating System Updates:
- Ensure your operating system is up to date with the latest patches and updates. Operating system updates often include performance improvements and bug fixes that can help speed up your computer.
- Consider Hardware Upgrades:
- If your computer is still sluggish after trying the above steps, it may be time to consider hardware upgrades such as replacing your hard drive with a solid-state drive (SSD), NVME ssd or upgrading to a faster CPU.
Conclusion:
By following these troubleshooting tips, you can identify and address the underlying issues causing your computer to run slowly. Remember to approach troubleshooting systematically, starting with the simplest solutions first and gradually moving to more advanced techniques if necessary. With patience and persistence, you can breathe new life into your sluggish computer and enjoy improved performance.
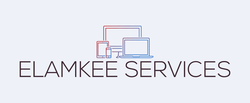
Rev Up Your PC